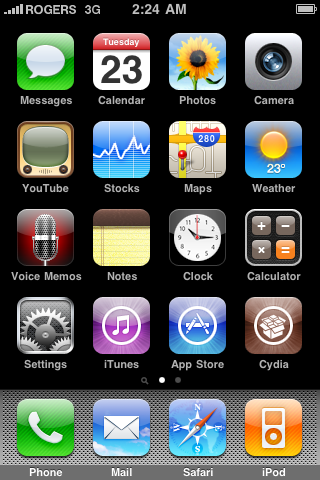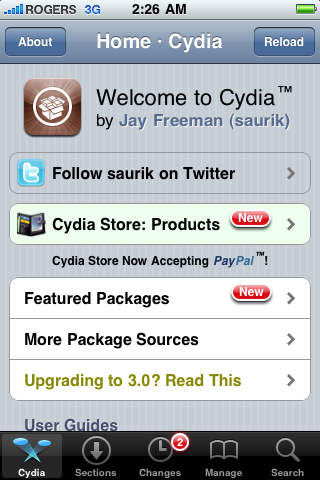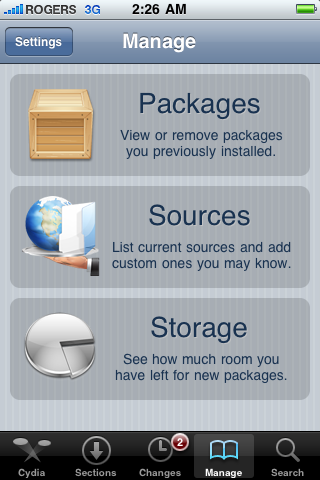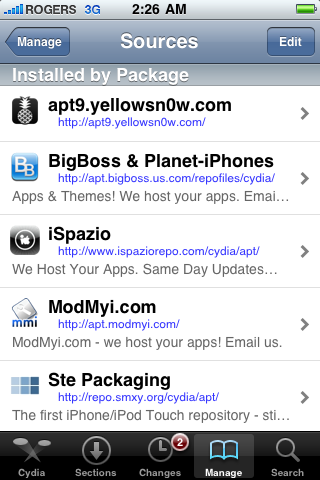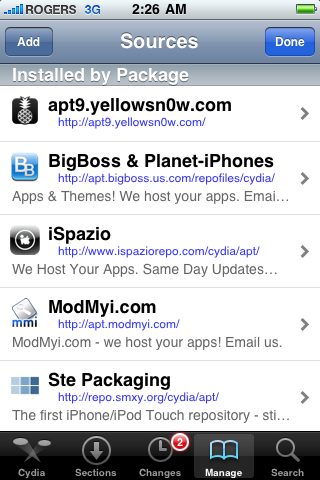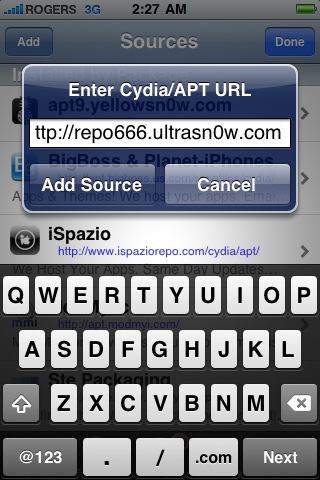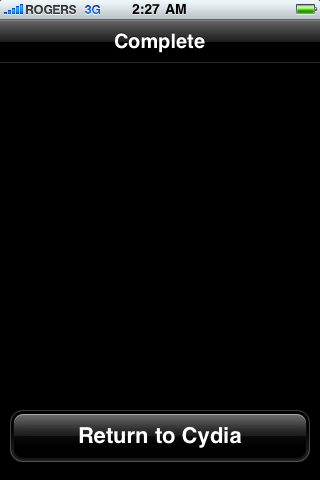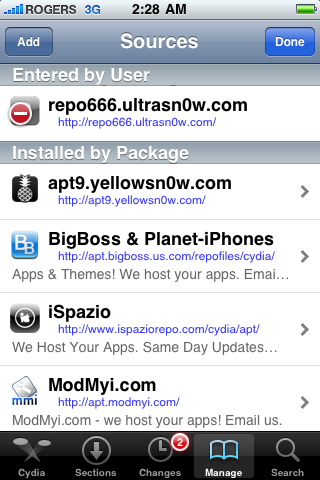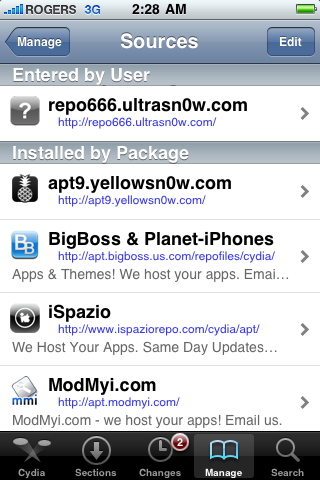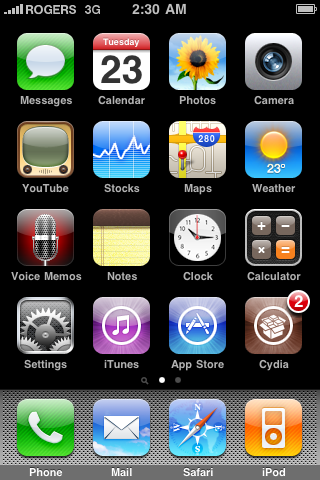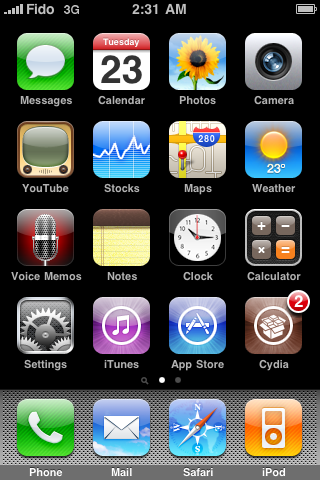NEW LINKS
- Home
- IPHONE JAILBRAKE WIZARD
- IPHONE JAILBRAKE TOOLS
- FACEBOOK ONLINE PHONE POLA(PHONE BUSINESS PAGE)
- FACEBOOK SUPPORT PAGE ""Apple Powersonic (Think-Different)""
- Download Apple iOS firmware.
- CYDIA APPS
- THE Tinyumbrella download
- I TOOLS DOWNLOAD
- IFUN BOX DOWNLOAD
- COPY TRANS DOWNLOAD
- f0recast /f0recast /iDetector/iFaith v1.4.2/iREB r5/sn0wbreeze
- TOOLS FOR IPHONE
- 100% FREE PAID APPS DOWNLOAD
- To get your IMEI Code, enter *#06#. This checker will provide for apple
Monday, July 30, 2012
How to Change Carrier Logo on Your iPhone Using Zeppelin
If you like the idea of changing the boring carrier logo with a Batman or Superman logo then check out Zeppelin - a jailbreak tweak that lets you change the carrier logo on your jailbroken iPhone.
Zeppelin developed by Alex Zielenski is a MobileSubstrate jailbreak tweak that allows you to change iPhone's carrier logo.
After installing Zeppelin on your
jailbroken iPhone, you can select from a number of carrier logos such as
Android, Aperture Science, Assassin's Creed, Batman, Beats by dre,
Infiniti, Pac-Man, Space Invaders, Superman custom carrier logos.
Here's a simple step by step guide to change your carrier logo:
- Launch Cydia
- Tap on the Search tab and search for Zeppelin
- Select Zeppelin from the search results
- Tap on the Install Button and then the Confirm button
- Tap on the Restart SpringBoard button when prompted
- After Zeppelin is successfully installed, launch the Settings app
- Navigate to Zeppelin -> Theme and select the carrier logo
- Once selected Navigate back by tapping Zeppelin and tap on Apply and Respring button.

That's it, it will respring the SpringBoard and you will see the custom carrier logo you had selected.

It should also work on iPad and iPod touch (Zeppelin adds a carrier logo for these iOS devices).
Let us know how it goes and which one is your favorite carrier logo in the comments.
Subscribe to:
Posts (Atom)