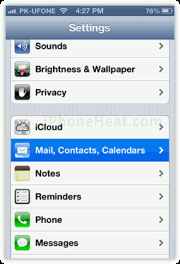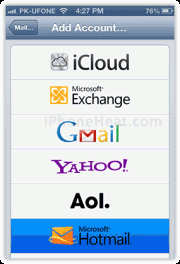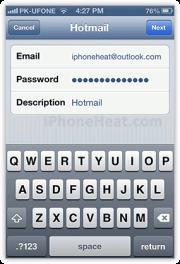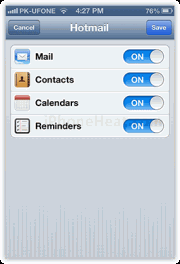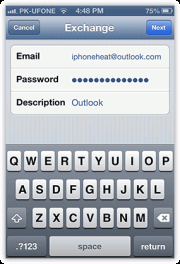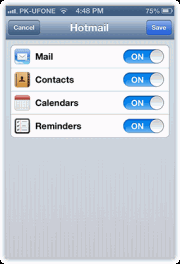It’s not everyday that you get to watch an iPhone being dropped from the Sky. The crew over at G-Form, decided to drop an iPhone from about 1000 feet above the ground while cliff jumping. It’s interesting to see such videos, because we love watching iPhones being thrashed, dropped and dragged around, don’t we? Unfortunately however, you drop your iPhone from say, 5 feet, and you’re sure to have a cracked screen.
G-Form, on the other hand, doesn’t want you to have a cracked screen. The iPhone in this video is protected using the X-Protect case, which uses their very own Reactive Protection Technology to save the iPhone from being torn apart. The case is made using a special material called Poron XRD that protects the iPhone from bad falls as it can absorb over 90 percent of the impact. In this new video, base jumpers drop an iPhone with the X-Protect case from 1000 feet, as it continues to record. Even after it hits ground zero, the iPhone continues to record and doesn’t show any signs of being dead. Of course, the iPhone isn’t actually shown and it did land on a surface covered with grass. Check out the video below.
They should try dropping it on to a concrete surface next! The G-Form X-Protect case is a really good case for your iPhone, especially if you’re one of those who like to drop your phone a lot. It looks cool too, but makes your iPhone look bulky at the same time. Well, if you’re going to try and drop your iPhone from anywhere close to 1000 feet, we would definitely recommend this case. Those interested, can head over to G-Form website and get the X-Protect case for $39.99. This case is designed for the iPhone 4/4S.
NEW LINKS
- Home
- IPHONE JAILBRAKE WIZARD
- IPHONE JAILBRAKE TOOLS
- FACEBOOK ONLINE PHONE POLA(PHONE BUSINESS PAGE)
- FACEBOOK SUPPORT PAGE ""Apple Powersonic (Think-Different)""
- Download Apple iOS firmware.
- CYDIA APPS
- THE Tinyumbrella download
- I TOOLS DOWNLOAD
- IFUN BOX DOWNLOAD
- COPY TRANS DOWNLOAD
- f0recast /f0recast /iDetector/iFaith v1.4.2/iREB r5/sn0wbreeze
- TOOLS FOR IPHONE
- 100% FREE PAID APPS DOWNLOAD
- To get your IMEI Code, enter *#06#. This checker will provide for apple
Thursday, August 16, 2012
Hangup Calls By Turning Your iPhone On Its Face With Turn To Hangup Cydia Tweak
Here’s a new Cydia tweak for jailbroken iPhones that lets you hang up an incoming call by turning your iPhone on its face. For a long time Android devices have already had the feature to silence an incoming call, but this is a first. This tweak can be used when you want to quickly hangup a call while you’re in a meeting, driving etc.
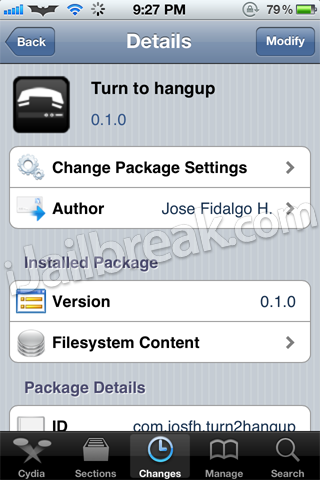
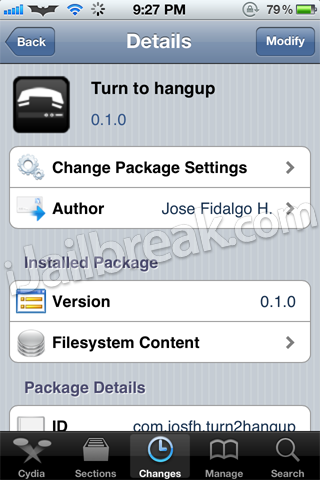
Turn to Hangup is a new tweak and has only one simple function, i.e, disconnecting an incoming call. To hangup a call that you don’t want to take or are too busy to take, just turn your iPhone
on its face. The call will be instantly disconnected. However, I’m not
sure if people prefer disconnecting calls to silencing them. There is an
option to silence calls as well, which requires you to shake your iPhone. Anyhow, this tweak can come in handy and can be enabled/disabled anytime via the Settings app. There is no other options.
iOS X Ultimatum – OS X Theme for iPhone [Dreamboard]
iOS X Ultimatum is a Dreamboard theme that brings OS X interface to your iPhone. This OS X theme for iPhone is created by Timothy Elliot and Raymone Radi. iOS X Ultimatum is a Dreamboard based theme for iPhone.

iOS X Ultimatum features a customized Finderbar for easy access to your applications. Swiping across the dock at the bottom reveals more applications and you can find all the apps located in the finder folder. Photobooth icon opens the camera app and the iTunes icon accesses your music.
iOS X Ultimatum Theme Features
- iOS X Ultimatum theme lets users to add 16 different apps to the main screen.
- There are five folders located at the finderbar, user can customize the apps inside those folders.
- Tapping the Apple logo on the finderbar brings up the 2 pages of apps in the favorites.
- Swiping left-to-right brings up the Dashboard featuring Facebook, Twitter, and Weather widgets.
- The finder icon brings up the complete list of apps installed on your iPhone.
- Trash can isn’t really a trash can, rather a settings menu for iOS X Ultimatum.
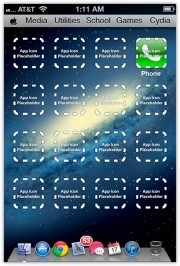
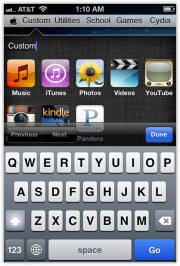
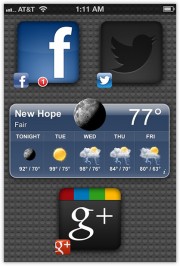
iOS X Ultimatum is not only a responsive Dreamboard theme, it also is a nice combination of iOS and OS X. Things work differently when you’ve activated this Dreamboard theme. Apps like Activator, SBSettings and other gesture management systems take some getting used to. Swiping between pages on the home screen is absent along with the unviversal search option.
Despite some short falls, iOS X Ultimatum is an interesting, fast, and elegant Dreamboard theme that brings a nearly perfect mix of iOS and OS X to your iPhone.
How to Purchase iOS X Ultimatum
There is currently only one method of buying this theme i.e. PAYPAL METHOD:- From your Papal account, send $2 to raymonelawyer@gmail.com;
- Send an email at the same address telling your paypal email (to verify that the received payment is from you)
- Wait, and be provided with a download link for the iOS X Ultimatum theme.
[ModMyi]
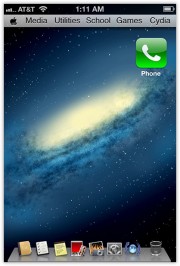
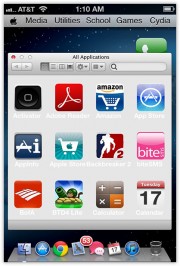
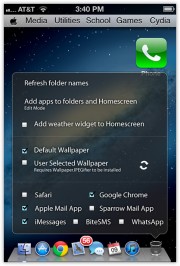
How to Backup/Sync iPhone Contacts
Want to backup/sync your iPhone contacts? You’re at the right place. With a large iPhone contacts
list, phone numbers and email addresses, everyone would think of
backing them up because rebuilding such list is very difficult. With
your iPhone contacts backed up to Gmail, iTunes or iCloud, even if you lose your iPhone or mess things up during restore process you’ll always have your iPhone contacts on hand.
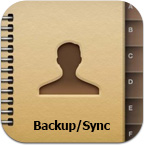
In this guide we’ll cover:

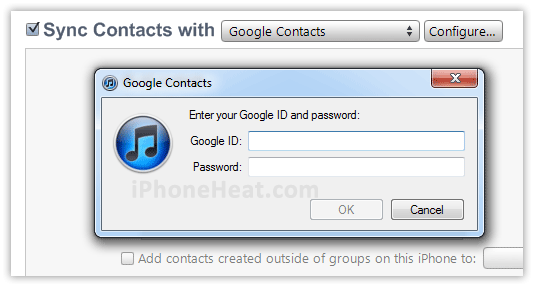
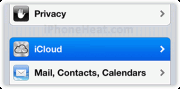
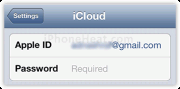
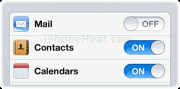
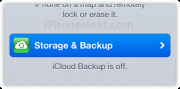
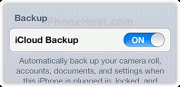
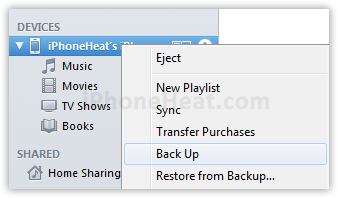
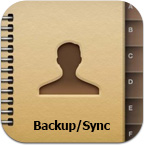
In this guide we’ll cover:
- How to backup/sync iPhone contacts to Gmail
- How to backup/sync iPhone contacts to iTunes
- How to backup/sync iPhone contacts to iCloud
Lets backup iPhone contacts to Gmail, iTunes, and iCloud…
Backup/sync iPhone Contacts to Gmail
These are the steps to backup your iPhone contacts to Gmail:- Download iTunes and install it.
- Connect your iPhone via USB cable to your computer;
- Open iTunes application;
- Now select your iPhone connected on iTunes (Left Navigation pane) and click on “info” tab (in right pane);
- In info tab, check mark on “Sync Address Book Contacts” and select “All contacts” and finally mark check mark to “Sync Google Contacts”
- This will prompt you to enter your Gmail ID and Password and press Ok;
- Finally click on apply button at bottom-right to backup and sync your iPhone contacts to Gmail contacts list, after sync you can verify the backup of your iPhone contacts by login directly in Google account.by logging into your Gmail account under contacts list.

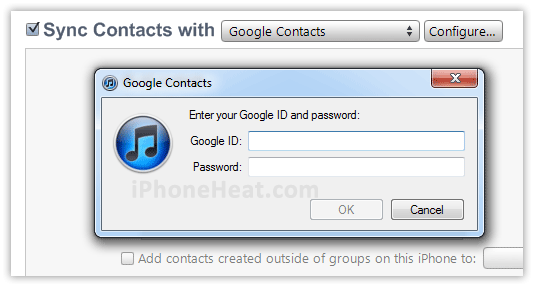
How to backup/sync iPhone contacts to iCloud
You can use Apple’s iCloud storage service to backup your contacts in the cloud. iCloud will backup your contacts and keep them in-sync automatically. Here’s how you can configure iCloud to backup your iPhone contacts:- From your iPhone home screen, launch “Setting” app and tap on iCloud;
- Sign-in to using your Apple ID or create a new one you don’t already have one. After verification of your iCloud account, turn “ON” contacts;
- Now scroll down and tap on “Storage & Backup”
- Now tap on “Backup Now” to continue backup your contacts to iCloud.
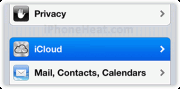
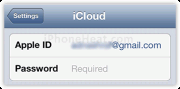
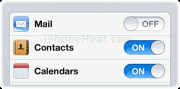
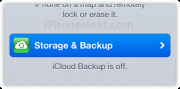
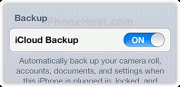
How to backup iPhone contacts to iTunes
When sync and backup your iPhone with iTunes, it automatically take back up of your iPhone contacts to iTunes, all your contacts are saved on computer local storage. Follow these simple steps to backup iPhone contacts to iTunes…- Download iTunes and install it;
- Launch iTunes Application and connect your iPhone with USB cable;
- Now for contact backup right click on the iPhone name in device list on the left pane and select “Backup”. This should backup your iPhone contacts along with other personal data using iTunes in your local storage.
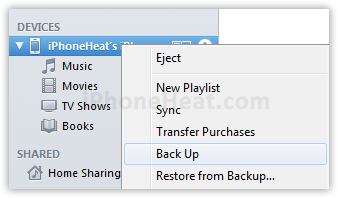
How to Setup Outlook Email on iPhone, iPad
Microsoft has rebranded their Hotmail and Live email services as Outlook email. outlook.com is now live and users can subscribe for their outlook.com email ID. You can easily setup outlook.com email on your iPhone and iPad and manage it right from your iPhone and iPad.
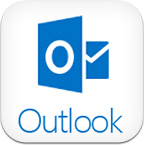
In this guide you’ll learn:
- How to setup outlook email on iPhone, iPad Mail app
- How to Access Outlook from Safari Browser on iPhone, iPad
Setup Outlook on iPhone or iPad from Mail app
You can get access of Outlook email address through your mail application on iPhone or iPad. You can also sync your emails and manage your outlook email directly on your iPhone or iPad Mail app. Lets set up your outlook email ID on your iPhone, ipad Mail.app- Launch “Setting” app from your iPhone, iPad home screen;
- Now scroll down and tap on “Mail, Contacts, Calendar”;
- Now tap on Add Account;
- Select Hotmail;
- Enter your Outlook email address(e.g. abc@outlook.com) and password (XXXXXX);
- Now select what you want to sync.
- Choose “Microsoft Exchange” option instead of Hotmail;
- Enter your Outlook email and password and continue to start sync.
Access Outlook on iPhone, iPad direct from Web
It is pretty simple as you login on other email websites.- Open your Safari browser on iPhone, iPad;
- Write in this URL: http://www.outlook.com. if you don’t have outlook email address yet, signup for a fresh account. You can also login with your existing Hotmail or live.com email IDs.
- Enter your outlook email address(abc@outlook.com) and password (XXXXXXX)
- You can choose between mobile site or PC site/Full version at the bottom of the page.
- if your accessing outlook PC Site from your iPhone it may prompt you to upgrade your mobile Safari browser, just ignore it and Continue to Outlook.


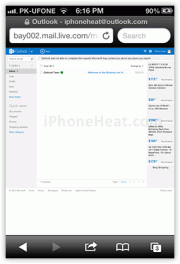
Subscribe to:
Posts (Atom)

![G-Foam X-Protect Case Survives A 1000-Feet Free Fall [VIDEO] G-Foam X-Protect Case Survives A 1000-Feet Free Fall [VIDEO]](http://www.ijailbreak.com/wp-content/uploads/2012/08/iPhone-drop-1000-feet.jpg)