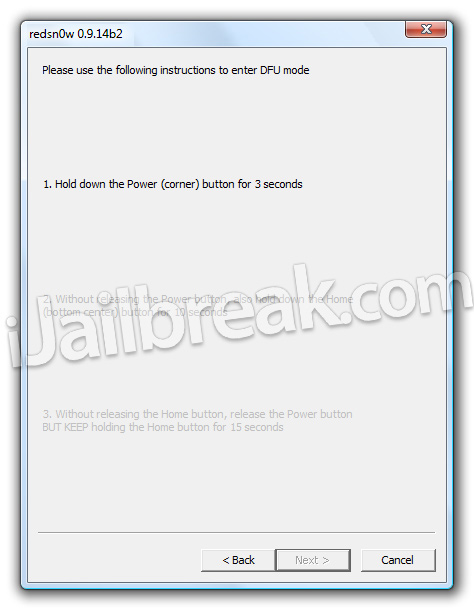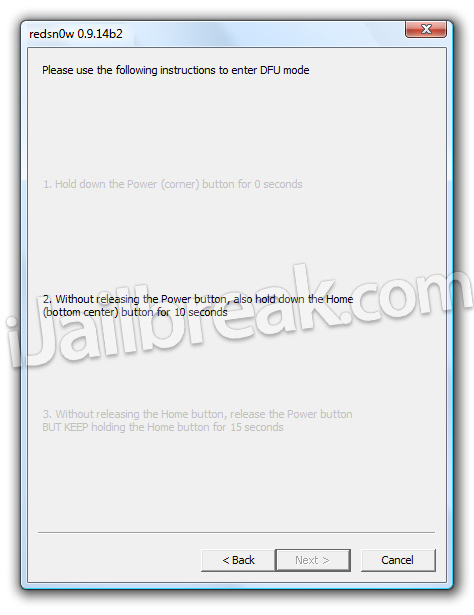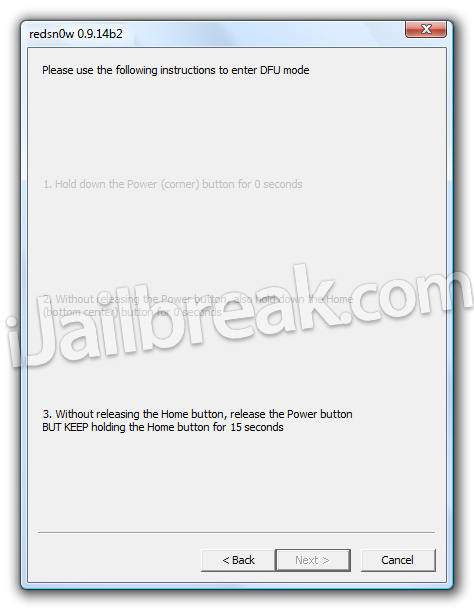Note: For a Mac OS X version of this guide please
click here.
06.15.00 Baseband Downgrade To 05.13.04
Step 1: Download RedSn0w 0.9.14b2 for the Windows operating system using the download mirror below or through the
iJailbreak Downloads Section.
Download RedSn0w 0.9.14b2 (Windows)
Step 2: Once you have downloaded RedSn0w
0.9.14b2 you will need to launch it by first extracting RedSn0w, then
right clicking on the RedSn0w.exe and clicking the Run as administrator option (if applicable).
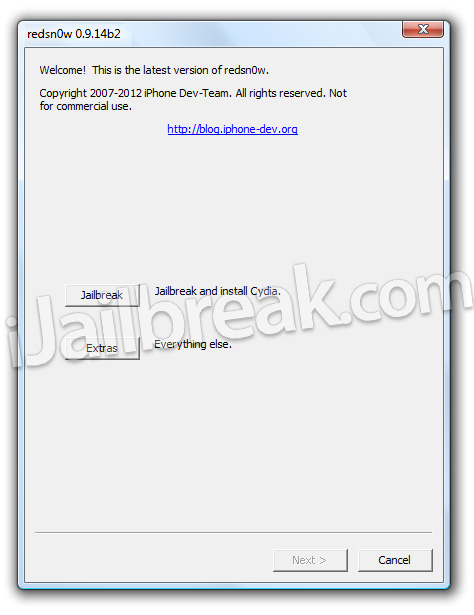 Step 3:
Step 3: With RedSn0w 0.9.14b2 up and running you will need to click the
Jailbreak button once RedSn0w identifies its model and baseband version. After clicking the Jailbreak button RedSn0w 0.9.14b2 will begin processing your current firmware.
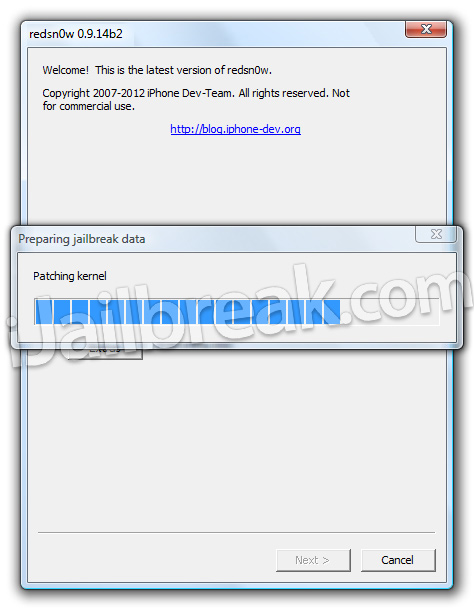
When
the firmware has been processed you will come to a screen with a few
options. Obviously you will want to ensure the Downgrade from iPad baseband is selected, and if you are not sure what the other options do you can jut ignore them (you needn’t worry about de-selecting Cydia anymore).
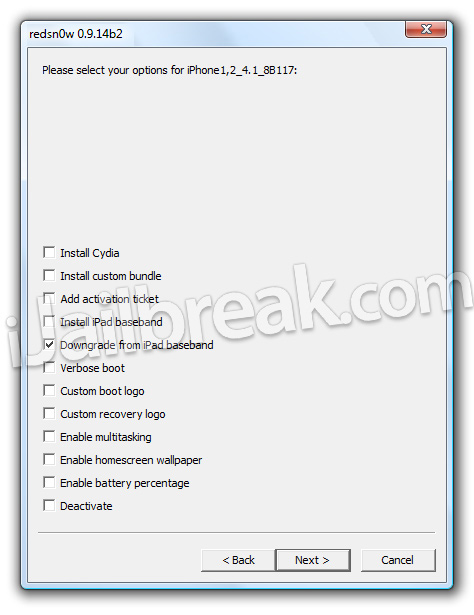
Once
all your options have been selected you will need to click the Next
button and you will come to a screen where you will need to put your
iPhone into DFU mode. Read through and follow the instructions presented
to you which is to plug in and power off your iPhone and click the next
button.
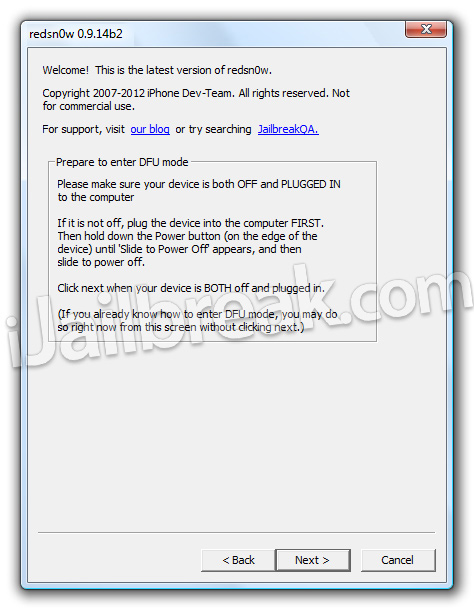 Step 4:
Step 4: When you click the next button you will need to follow the instructions presented to you to put your iPhone into DFU mode.
- Hold down Power (corner) button for 5 seconds.
- Without releasing the Power button, also hold down the Home (bottom center) button along with the Power button for 10 seconds.
- Without releasing the home button, stop holding down the power button for up to 15 seconds.
Step 5: After you successfully enter DFU mode RedSn0w 0.9.14b2 will begin the baseband
downgrading process. DO NOT interrupt or use the computer during this
time. It is important to keep in mind that when your iPhone gets to the
“Flashing Baseband” step it will sit there for up to 10
minutes with no feedback. Again DO NOT interrupt or disconnect your
iPhone, especially during this step. When the iPhone is finished being
downgraded it will reboot into a functional and jailbroken state. Congrats!
Now that your iPhone 3G or 3GS has been downgraded to a regular iPhone baseband, the next step to unlocking your iPhone on the 05.13.04 is simply installing the latest version of UltraSn0w from Cydia. For more tutorials visit the
How To Jailbreak Section. Leave any questions or further thoughts in the comments section below.
Note: If you are encountering crashes or ‘no signal’ after installing UltraSn0w
click here to follow a how to guide to fix this problem for good.



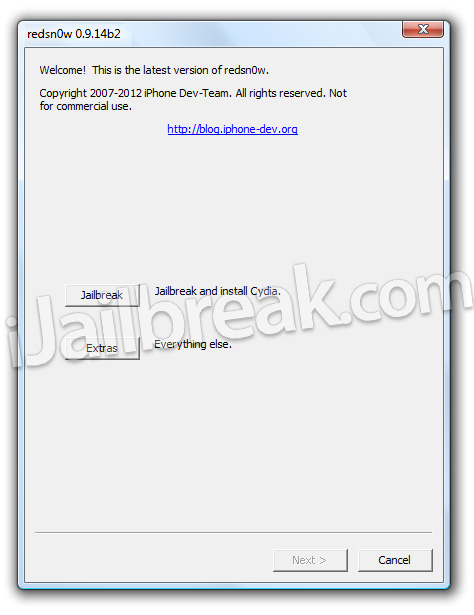 Step 3: With RedSn0w 0.9.14b2 up and running you will need to click the Jailbreak button once RedSn0w identifies its model and baseband version. After clicking the Jailbreak button RedSn0w 0.9.14b2 will begin processing your current firmware.
Step 3: With RedSn0w 0.9.14b2 up and running you will need to click the Jailbreak button once RedSn0w identifies its model and baseband version. After clicking the Jailbreak button RedSn0w 0.9.14b2 will begin processing your current firmware.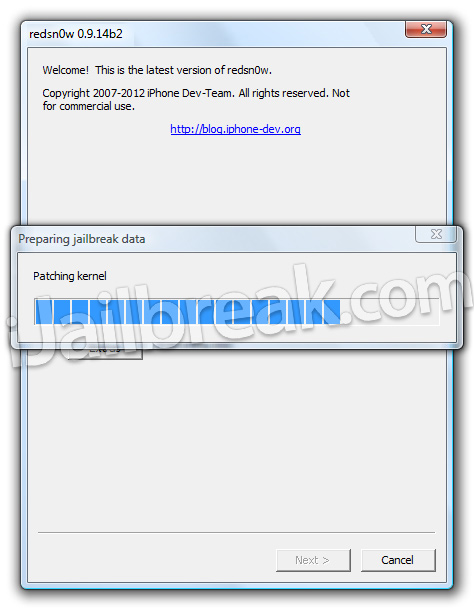 When
the firmware has been processed you will come to a screen with a few
options. Obviously you will want to ensure the Downgrade from iPad baseband is selected, and if you are not sure what the other options do you can jut ignore them (you needn’t worry about de-selecting Cydia anymore).
When
the firmware has been processed you will come to a screen with a few
options. Obviously you will want to ensure the Downgrade from iPad baseband is selected, and if you are not sure what the other options do you can jut ignore them (you needn’t worry about de-selecting Cydia anymore).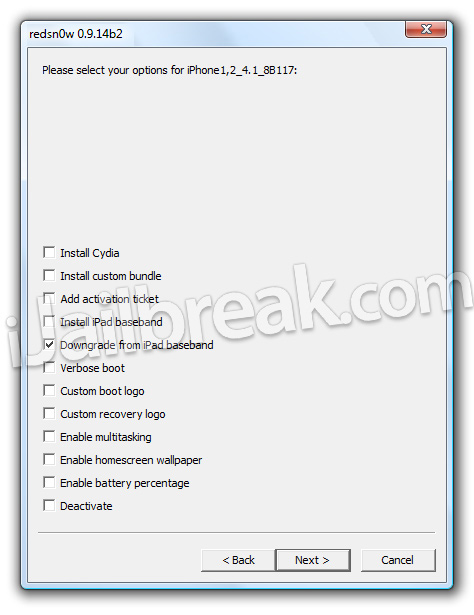 Once
all your options have been selected you will need to click the Next
button and you will come to a screen where you will need to put your
iPhone into DFU mode. Read through and follow the instructions presented
to you which is to plug in and power off your iPhone and click the next
button.
Once
all your options have been selected you will need to click the Next
button and you will come to a screen where you will need to put your
iPhone into DFU mode. Read through and follow the instructions presented
to you which is to plug in and power off your iPhone and click the next
button.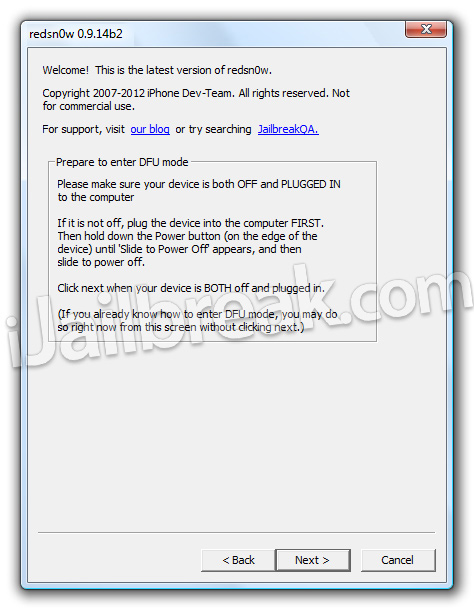 Step 4: When you click the next button you will need to follow the instructions presented to you to put your iPhone into DFU mode.
Step 4: When you click the next button you will need to follow the instructions presented to you to put your iPhone into DFU mode.