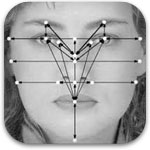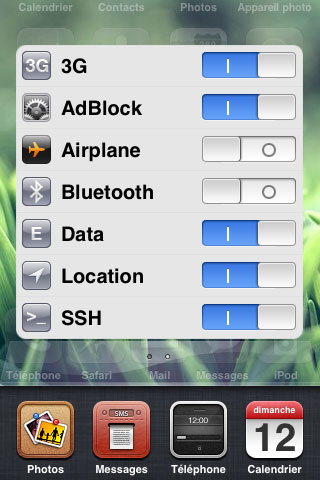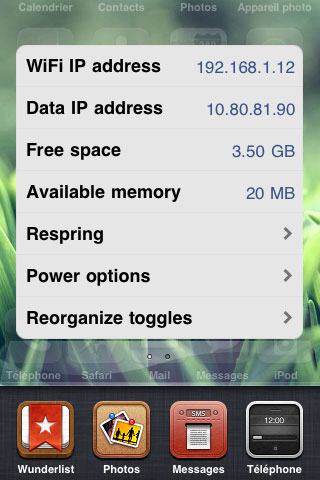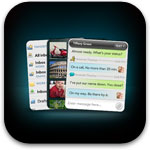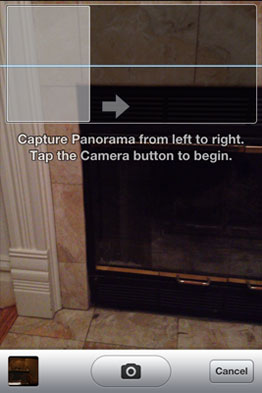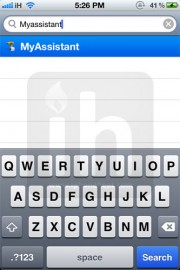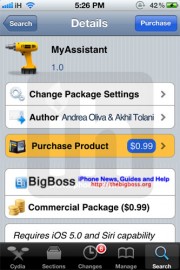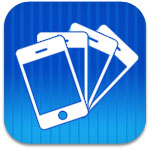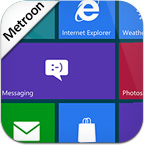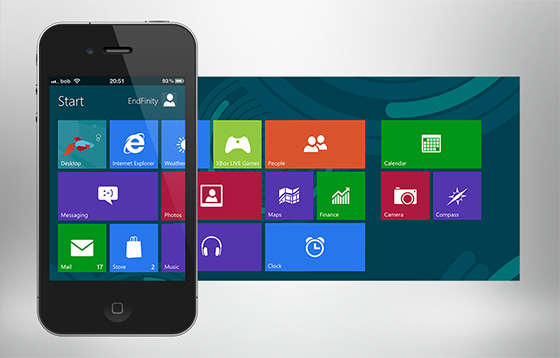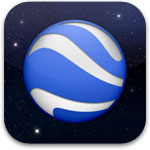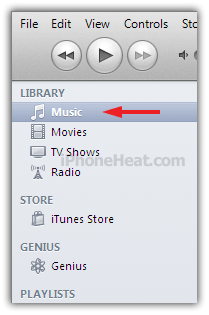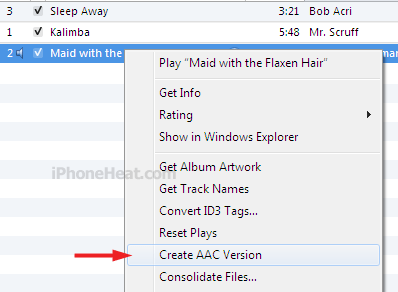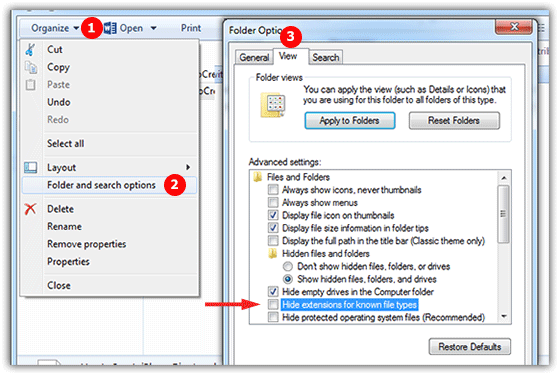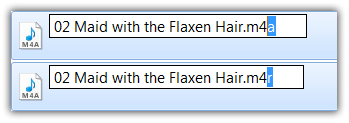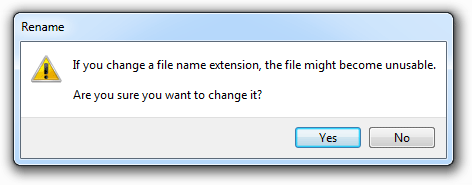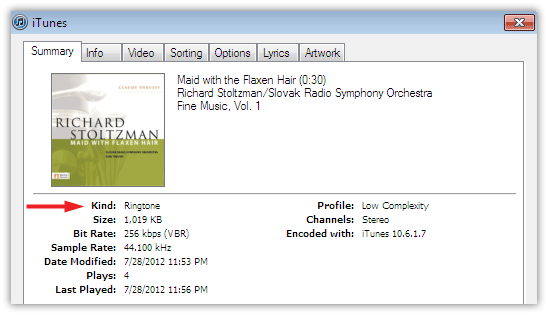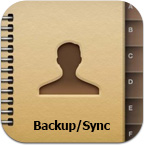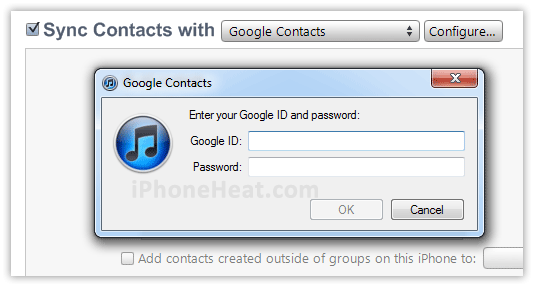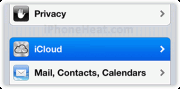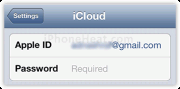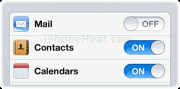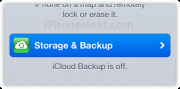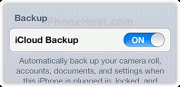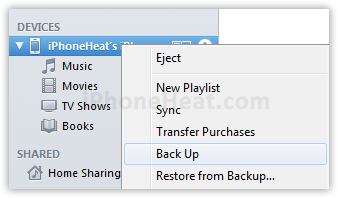If you’re sick of your stock
iPhone ringtones
but don’t want to pay for a software or service to make an iPhone
ringtone out of your favourite song. Don’t worry, iTunes lets you
make iPhone ringtone for Free without any need to spend extra money to turn your favorite song into an iPhone ringtone.
 Creating iPhone ringtone
Creating iPhone ringtone using iTunes is the best way to go for
because it doesn’t involve any additional software or payment to create
the ringtone files. Simply launch the iTunes application and follow the
step by step instructions below to covert your favourite audio file
into an iPhone ringtone.
Note: This guide applies to both Windows and Mac OS X.
How to Make iPhone Ringtones
Step 1
Download iTunes and install it on your computer. Now launch the iTunes
Step 2
When iTunes is open, from the left-navigation-pane, under
Music section, go to
Library. A list of all of your songs will appear on the right pane;
Now select your favourite song/audio file that you want to convert into an
iPhone ringtone, right-click on it and select “Get Info” option;
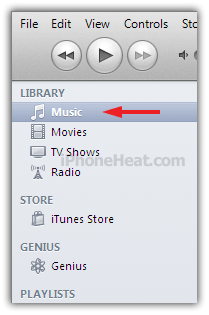

Step 3
This should open up a new window with numerous tabs, go to “Options Tab”;
Now check mark and adjust the
start and
stop time of the song that you want to ringtone to be, but the selection duration must be 30 second long. Click OK button;

Step 4
This will bring you back to the Music list. Right click on the song
again and select “Create ACC Version” to create a new song/audio file of
30 seconds interval. This 30 second song will become your new ringtone
after following the steps below.
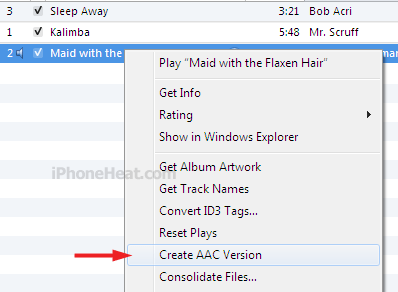
Step 5 – Rename file extension
Now right-click on the 30 second duration file (Checkout the “Time”
field in iTunes which tells the song duration) that you just created and
select “Show in Windows Explorer” (or “Show in Finder”, the process is
the same for Mac iTunes);
The file will show up in windows explorer/Finder. Now we have to
rename and change its “Extension” from .m4a to m4r. This step is
important to change this 30 second song into an iPhone ringtone.
Windows users: how to show hidden file extensions
Go to left upper corner of windows explorer and select “Organize” >
“Folder and Search options”. Folder options window will appear. Go to
view tab and and un-check “Hide Extension for known file type” option
and click OK. This should show the file extension.
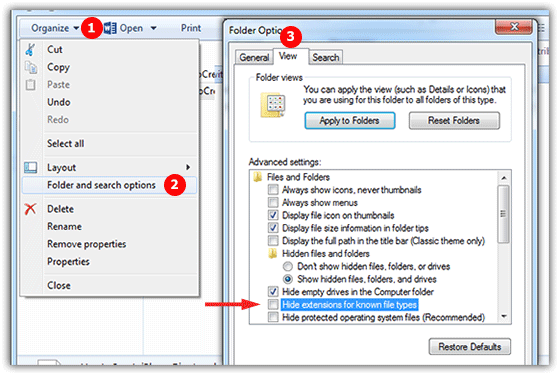
Select the 30 seconds song, right click on it and “Rename” its extension to
.m4r from .m4a. After renaming the file extension, you’ll be prompted to confirm the changes. Do it!
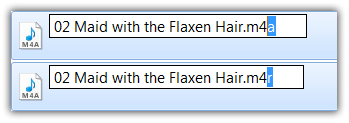
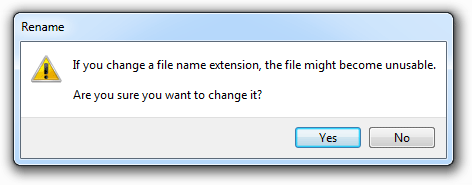
Step 6
Now come again to iTunes and select the 30 second song and try to
play it, it won’t find the file (because we’ve changed its extension to
.m4r). iTunes will promote you to locate the file;

Now click on the “Locate” button, it will open up the location where
30 second song file is located in the windows Explorer/Finder. Select
the song and press open button and play it in iTune. Now this 30 second
file has become your iPhone Ringtone. Right click on 30 second ringtone
and select “Get Info”, in summary you can see its Kind: Ringtone.
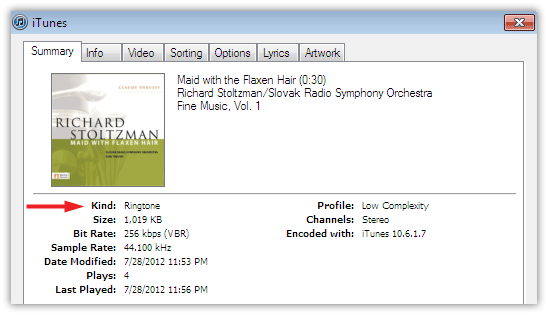
Now you can sync your iPhone with iTune and you can assign this ringtone to any of your favourite contact.
NOTE: Delete the AAC version of the audio file when
you are done importing. Also change the Start and stop time of the
riginal song in iTunes.
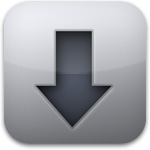 Infiniboard
let you vertically scroll your home screen pages. Using Infiniboard you
can add as many icons as you want on each page, and access them through
a flick up and down. Overboard, the expose for iPhone, support coming soon with a new Overboard update.
Infiniboard
let you vertically scroll your home screen pages. Using Infiniboard you
can add as many icons as you want on each page, and access them through
a flick up and down. Overboard, the expose for iPhone, support coming soon with a new Overboard update.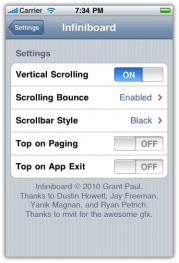
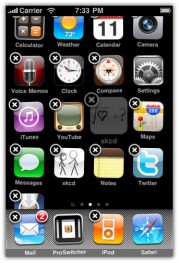
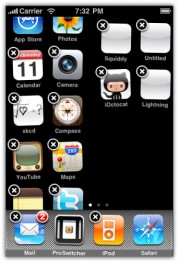

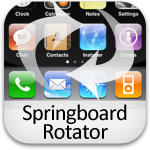
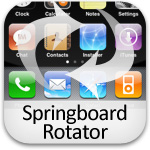 The Springboard Rotator enables your iPhone/
The Springboard Rotator enables your iPhone/